前提条件是windows8以上,本次教程是在windows10教育版下完成。
没有用到P图软件,所有图片均来自截屏,效果不好敬请谅解。
注: 需要pico neo3 与 电脑 连接在同一局域网。例如同连接一个wifi。
一。windows开始菜单大家再熟悉不过了吧。先来张截图??
二。打开设置(惯例上图)
三。进入windows设置的 系统设置
四。系统设置左边向下找到“投影到此电脑”选项
五。当然。你有可能看到如下图,右边投影选项卡为灰色,处于“始终关闭”的状态。仔细的同学可能已经看到我框出来的相关说明了。那请点击“可选功能”链接。。。
六。在“可选功能”设置页面下选择“添加功能”
七。此时会显示未安装的功能列表
八。查找栏中输入“无线显示器” 其实输入一个字就会被筛选出来了。勾选上无线显示器功能后,下面点击安装。
等待安装
安装完成
九。安装功能完成后,返回即可看到,原来灰色的选项已经可以选择了。选择“所有位置都可用”选项。其它可参考下图设置
十。建议将下图选项设置为关,因为我是用笔记本,如果这选项是开的话,不接外接电源是找不到Miracast投影设备的,座机可忽略。
现在基本完工了。启动“连接”应用
连接应用开启中
“连接”应用中,鼠标划动到顶端会出现最小化和关闭按钮。
此时已经把电脑端的Miracast投屏打开了,剩下的就可在pico neo3中进行投屏了。
下面操作pico neo3
点击手柄的home键
点击投屏按钮
$ 窗口下面一点的位置有Miracast投屏选项,点击
% 在右上角更多选项中勾选“开启无线显示”
% 这时应该会出现你的电脑名,点击即可连接。
跟据前面电脑端的设置,初次连接在电脑端会有确认消息弹出。正常连接后即可在电脑端看到pico neo的画面了。
和家人朋友一起来玩VR吧~ 预祝大家端午节快乐哦??
原文转载自:【pico论坛】https://bbs.picoxr.com/post/49107
原文链接:【VR游戏网】https://vr.lxybaike.com/blog/28749.html,转载请注明出处。
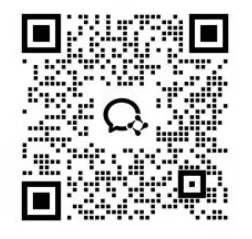
请先 !