
小伙伴,我又来啦!这期内容比较多,干货也比较多!我也帮大家都整理了一份文字版,今天细节很多,大家要好好看哦。
第一步、Unity添加“动画”窗口
在左上方“Window-动画-动画”即可打开动画器窗口,可拖动放至任意位置(如下方“控制台”窗口右边)
第二步、在模型上添加物品
如果是导入的物品,和角色类似,直接在”Assets“里找到prefab文件或fbx文件拖入即可
如果是Unity的物品(例如光源),在左方”层级“右击选择即可(如”灯光-点光源“)
或者直接在模型名字上右击创建则只用调整位置即可
拖入场景后可先调整到合适的位置
然后再将左方”层级“中物品拖入模型的子集中(即拖到模型名字上,会自动归于模型下方)
此时移动模型此物体也会移动
第三步、录制物品打开动画
可以先在模型的文件夹里创建一个名为”动画“的文件夹方便管理,在”Assets“里的位置即为下一步创建动画默认位置,可提前进入此动画存放文件夹;
左方”层级“选择模型,在”动画“窗口点击”创建“,选择一个位置并命名动画名字后点击”保存“;
可以先将要打开物品关闭/隐藏(例如将创建的光源关闭)
在”动画“窗口左方”预览“右边有个红色实心圈,点击即可开始录制;
此时再将要打开的物品打开/显示(例如将光源打开)
然后再次点击红色实心圈关闭录制,然后关闭预览,将右方”检查器“中模型的”控制器“删除(点击后按”delete“) ,回到”Assets“,可以将自动生成的控制器删除
第四步、将动画添加至FX层
1)打开模型FX层控制器
找到控制器所在位置点击即可在“动画器”窗口显示(可在左方点击模型名字后再在右方“VRC Avatar Descripor”找到FX层点击定位)
2)创建参数和图层
在”动画器“窗口点击”“参数”,然后点击右方的“+”,选择“Bool”,然后重命名(例如灯光)
然后点击“图层”,点击右方“+”,并重命名(例如灯光),然后点击齿轮将权重改为1
3)图层的制作
点击刚刚新建的图层,在右方空白处右击“创建状态-空”,然后将刚刚录制的动画拖入(例如灯光)
此时在创建的空状态上右击“创建过度”然后鼠标移动到刚拖入的动画上左击
点击这条线,在右方“检查器”将“有退出时间”取消勾选,然后在“Conditions”右下点击加号,选择刚刚创建的参数(例如灯光)和值(例如“true”)
然后再创造一个从动画到空状态的过度,并且取消勾选“有退出时间”,在“Conditions”添加参数(例如灯光)和值(例如“false”);
第五步、将开关添加至菜单
1)添加数值
找到数值文件并点击即可在右方检查器显示(可在左方点击模型名字后再在右方“VRC Avatar Descripor”找到“Parameters”点击定位)
点击“Add”,在新加的一行输入“参数”名字与类型(例如灯光,Bool),后方是默认值,最后为是否保存值(即切换模型再切换回来是否保留此物体状态,例如我勾选后,在游戏里打开了灯光没关,然后换了其他模型再换回来灯光还是开着的,未勾选则切换模型后会变回默认值)
注意:此处参数名字要和刚刚在FX层控制器创建的参数名字相同,类型相同
2)添加菜单
找到菜单文件并点击即可在右方检查器显示(可在左方点击模型名字后再在右方“VRC Avatar Descripor”找到“Menu”点击定位)
点击“Add Control” ,输入名字,类型选择“Toggle”,Parameter选择刚刚创建的参数(例如灯光);
第六步、简要概括-飞行
首先下载一个预制件:飞行.prefab
1)将物品放入模型子集
2)录制物品开启动画
3)动画添加至FX层
4)添加至VRChat菜单和数值
原文链接:【VR游戏网】https://vr.lxybaike.com/blog/15254.html,转载请注明出处。
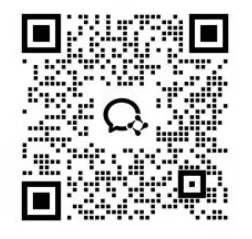
请先 !